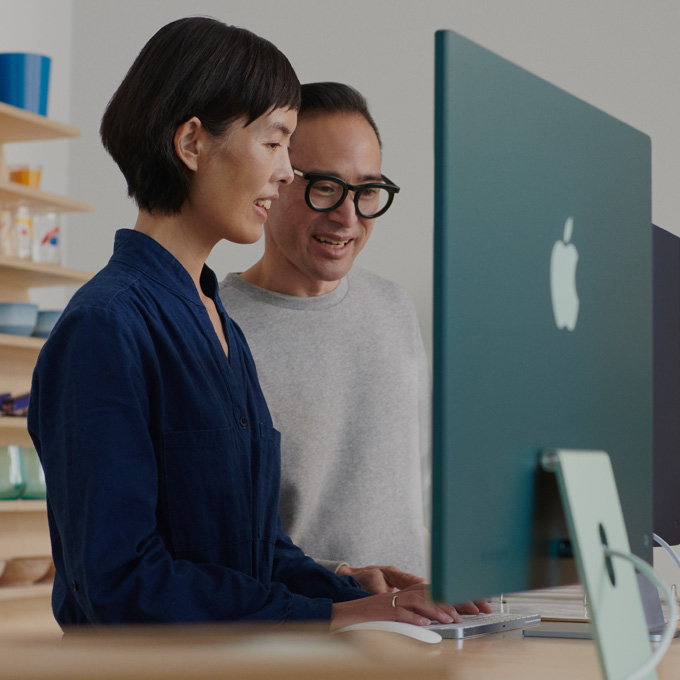Quick To Know
- Multiple Methods Available: Google Maps, Google Earth, and third-party websites offer different ways to find elevation data.
- Limited Direct Info on Google Maps: Google Maps itself doesn't always directly provide elevation data. You may need to use supplemental tools for more information.
- Google Earth for Reliability: Google Earth tends to offer more reliable and comprehensive elevation data compared to Google Maps.
- Third-Party Options: If you're looking for route elevation or additional features, third-party websites and apps can be valuable resources.
- Accuracy and Professional Use: Elevation data can vary in accuracy depending on the source. For professional or legal purposes, it's recommended to consult with specialized services or professionals.
Whether you’re planning a hiking trip, determining the slope of your property, or simply curious about the altitude of a specific location, knowing how to find elevation on Google Maps can be incredibly useful. Although Google Maps doesn’t offer a built-in elevation feature for all locations, there are ways to obtain this information. In this article, we’ll walk you through various methods for finding elevation data using Google Maps and related services.
Use the Google Maps Website
- Open Google Maps: Navigate to the Google Maps website on your web browser.
- Enter the Location: In the search bar, type in the location for which you want to find the elevation.
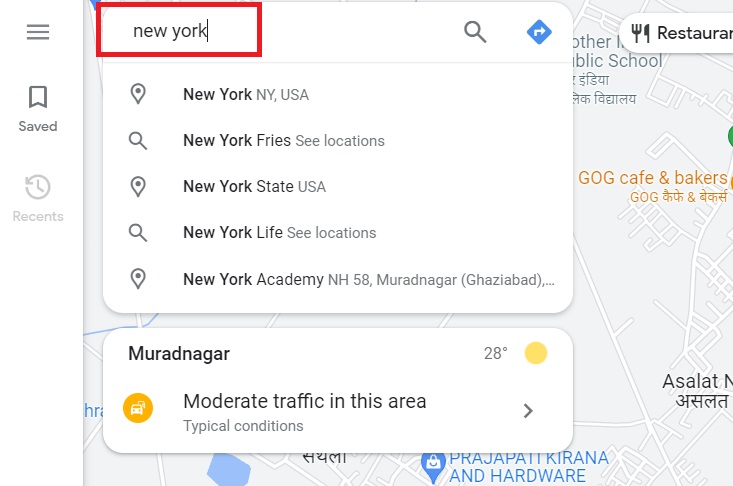
- Right-Click on the Location: Once you have zoomed in on the location, right-click on the exact point for which you want to find the elevation.
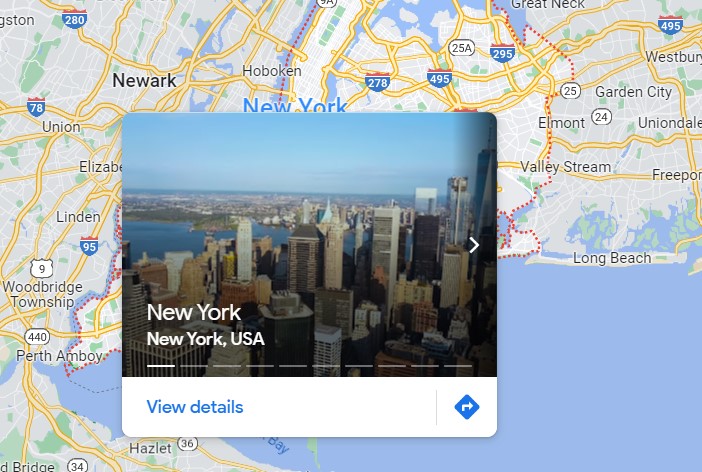
- Select “What’s here?”: A small card at the bottom will appear, showing the coordinates of the location.
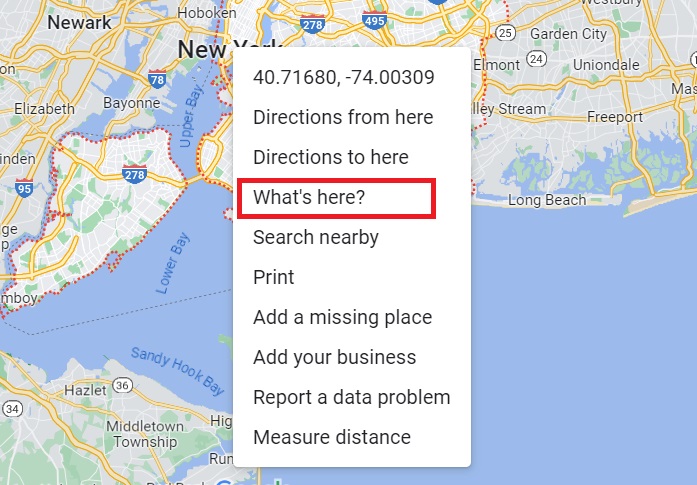
- Check Coordinates: By clicking on these coordinates, a side panel will open, which may display the elevation. However, this is not always guaranteed.
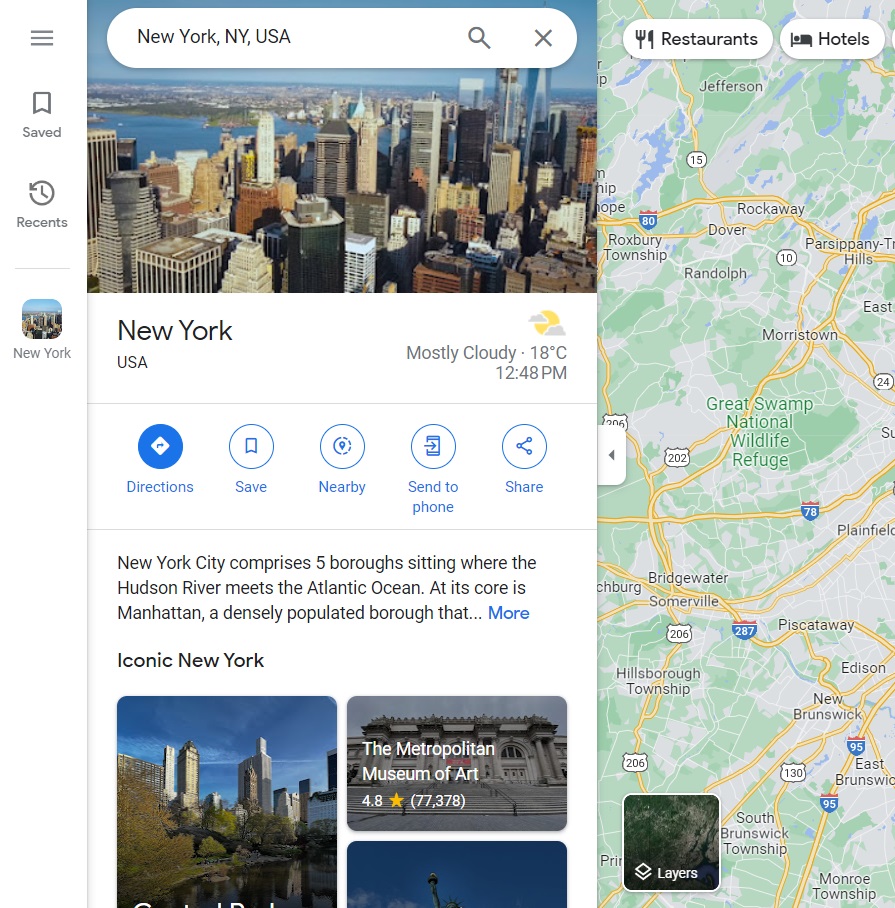
Note: This method does not provide elevation data for all locations.
Use Google Earth
- Download Google Earth: Download and install Google Earth Pro on your computer.
- Search for the Location: Use the search bar to enter the location.
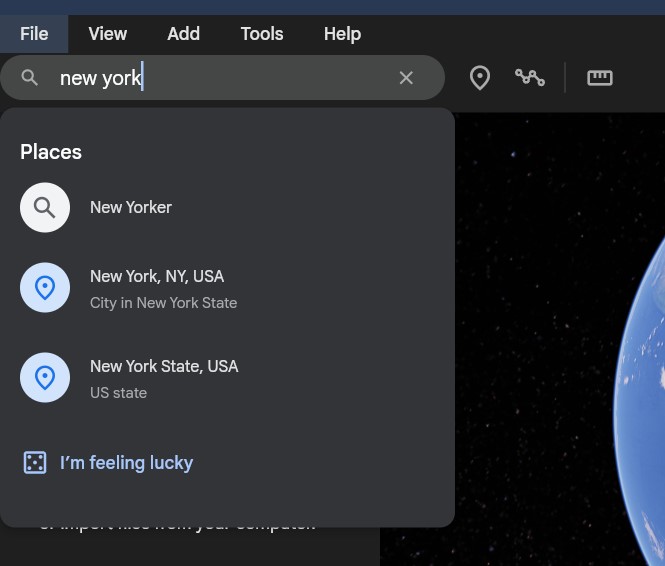
- Check Elevation: On the bottom right corner, you’ll find an elevation reading in feet or meters, depending on your settings.
Use a Third-Party Website or App
- Navigate to a Third-Party Site: Websites like FreeMapTools or Veloroutes offer elevation data.
- Enter the Coordinates or Location: Paste the coordinates or type in the location.
- Find Elevation: Click on the “Find Elevation” button to get the elevation details.
Use an Elevation Map Overlay
There are specialized elevation map overlays available that can be integrated into Google Maps. These overlays highlight elevation levels directly on the map and are used mostly for professional applications.
- Download the Overlay: Download a KML or KMZ file from a trusted source that contains the elevation overlay information.
- Import into Google Maps: Go to the “Your Places” section in Google Maps and click on “Maps,” then “Create Map,” and finally import the KML/KMZ file.