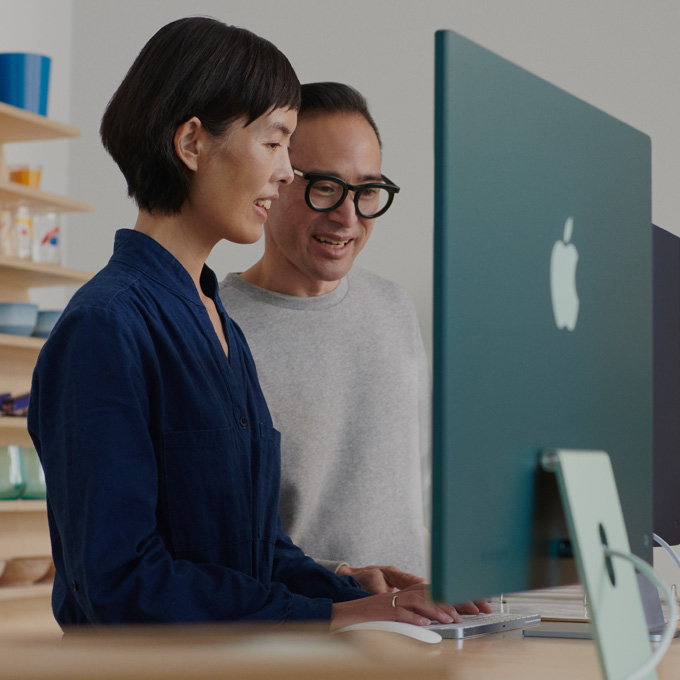Could you connect your device to Kayo Sports? It’ll be like you’re at the game, except you’re not. With unlimited sports coverage, Australia’s leading sports streaming service is a force to be reckoned with. Here’s how to stream on it while getting the best experience without hiccups.
Devices
Kayo offers a multitude of options for you to connect your device. Here are some of the most popular ones:
- Apple TV
- Android TV
- Samsung TV
- Telstra TV Box
- Hisense TV
- LG TV
- PlayStation
- Chromecast
- Amazon Fire TV Stick
- Mobile/Tablet
- Web Browser
- AirPlay
- HDMI
To connect each device to Kayo Sports, use the kayosports.com.au/connect.
Apple TV (4th Gen or Higher)
Here’s a step-by-step guide on how to do it with an Apple TV:
- First, download the Kayo app from the Apple App Store.
- Launch the Kayo app from your home screen.
- If you’re new to Kayo, follow the on-screen prompts to subscribe.
- Utilize your smartphone or tablet camera to scan the QR code on your TV and tap the notification.
- Follow the on-screen instructions to log in.
- Start streaming your favorite sports!
Android TV (Version 8.0 and Above)
Here’s how you can connect your Android TV to Kayo Sports:
- Make sure your device is compatible. You can learn more about devices that work with Android TVs by visiting the Kayo Sports website.
- Android TV devices, visit the Kayo Sports website.
- Download the Kayo Sports app for Android TV OS.
- Launch the Kayo app and select ‘Sign In.’
- On another device (like a smartphone or computer), visit auth.streamotion.com.au/activate. Then, enter the code displayed on your TV and log in.
- Begin streaming your favorite sports!
Samsung TV (2017 and Later Models)
To connect your Samsung TV to Kayo Sports, follow these steps:
- Ensure you have an active Kayo subscription.
- Download the Kayo app on your compatible Samsung TV from the Samsung TV app store.
- Launch the Kayo app and select ‘Sign In.’
- Utilize your smartphone or tablet camera to scan the QR code on your TV and tap the notification.
- Follow the on-screen instructions to log in.
- Begin streaming your favorite sports!
Telstra TV Box (TTV1, TTV2, & TTV3)
Here’s how you can connect your Telstra TV Box to Kayo Sports:
- Download the Kayo app from the Telstra App Store.
- Launch the Kayo app from your home screen and select ‘Sign In.’
- Use your smartphone or tablet camera to scan the QR code on your TV and tap the notification.
- Follow the on-screen instructions to log in.
- Begin streaming your favorite sports!
Hisense TV (Selected 2019 – 2021 Models)
To connect your Hisense TV to Kayo Sports, follow these steps:
- Ensure you have an active Kayo subscription.
- If your TV is compatible, Kayo will appear in the app carousel on your Hisense home page. If not, go into the settings and check for a firmware upgrade. If there isn’t one, or if you already have it updated and Kayo still doesn’t show up, your TV isn’t compatible.
- Launch the Kayo app and select ‘Sign In.’
- Utilize your smartphone or tablet camera to scan the QR code on your TV and tap the notification.
- Follow the on-screen instructions to log in.
- Begin streaming your favorite sports!
LG TV (2018 Models or Later)
If you’re using an LG TV, follow these steps to connect to Kayo Sports:
- Ensure you have an active Kayo subscription.
- Download the Kayo app on your TV home screen from the App List.
- Launch the Kayo app and select ‘Sign In.’
- Utilize your smartphone or tablet camera to scan the QR code on your TV and tap the notification.
- Follow the on-screen instructions to log in.
- Begin streaming your favorite sports!
Chromecast
To connect your Chromecast to Kayo Sports, could you ensure you have a compatible Chromecast model and are casting from a Chrome web browser? Kayo recommends Chromecast Ultra models or later for an optimal streaming experience. Note that Kayo no longer supports Chromecast 1st Generation.
Amazon Fire TV Stick
To connect your Amazon Fire TV Stick to Kayo Sports, follow these steps:
- Search for the Kayo Sports app on your Fire TV device’s main menu.
- Select the Kayo Sports app.
- Select ‘Get’ or the shopping cart icon to start your download.
- Ensure you have an active Kayo subscription. If you’re a new customer, you can subscribe to the Kayo Sports website.
- Once you’ve downloaded the Kayo app and have an active subscription, launch the Kayo app from the home screen and select ‘Sign In.’
- Use a smartphone or tablet to scan the QR code on the screen and select the pop-up that appears (you’ll be taken to auth.streamotion.com.au/activate).
- Your 8-digit code will be pre-populated. Select ‘Confirm.’
- You may be asked to enter your login details. If not, your TV will automatically log in.
You’re all set – you can now start streaming or setting up your profile!
Mobile/Tablet
iOS: 13+
To connect your iOS device to Kayo Sports, follow these steps:
- Log in to Kayo on your iOS device.
- Select the fixture or program you would like to watch.
- Once in the game, you can select the icon at the top right-hand side of your video player.
- tap the device you wish to cast to, sit back, and enjoy the action on the big screen!
Android: 6+
To connect your Android device to Kayo Sports, follow these steps:
- Log in to Kayo on your Android device.
- Select the fixture or program you would like to watch.
- Once in the game, you can select the icon at the top right-hand side of your video player.
- tap the device you wish to cast to, sit back, and enjoy the action on the big screen!
Web Browser (Mac OS 10.12 or Windows 10)
To connect your web browser to Kayo Sports, follow these steps:
- Before starting, ensure your computer has the Chrome browser. Also, see that you have the latest version of Google Chrome downloaded.
- Log into Kayo on either a Mac or PC.
- Choose what game or program you want to watch.
- Once you begin watching, hit the icon on the top right side of your screen.
- You’ll be given a list of devices to cast on; choose whatever you want to use and watch the action unfold on a big screen.
To get the best Chromecast experience with Kayo, you need a vital internet speed of 7.5Mbps or faster.
AirPlay
To connect your device to Kayo Sports using AirPlay, follow these steps:
- Ensure you have an iOS device running OS11 or later, an Apple TV, a strong Wi-Fi connection, and a TV with a HDMI port.
- Log in to Kayo and ensure your Apple iOS device is connected to the same Wi-Fi as your Apple TV.
- You can AirPlay while watching single videos but not in SplitView (unless you are using a Safari browser from a computer).
- Tap the AirPlay icon on your device.
- The video will now AirPlay to your TV.
- The controls (fast forward, rewind, pause, play, and critical moments) will be operated from your iOS device.
HDMI
To stream Kayo by connecting a mobile phone or laptop to your TV via an HDMI cable, follow these steps:
- Before we start, could you ensure you have a Kayo subscription and a mobile or laptop? It would be best to have a TV with an HDMI port. An HDMI cable will be required, too. The port has to have HDCP 1.4 at least, and the same goes for the cable.
- Get Kayo streaming on your device and connect to your TV via an HDMI cable.
- Control your viewing experience using your connected device.
Now, what you’ll notice is that Xbox does not support Kayo. But they plan on making it available in the future.